Step to Configure Gmail Id in Microsoft Outlook
- Go to Gmail from your browser, then select the Google apps icon in the upper right corner of the screen.
- Select your account.

- On the left, select Security.
- Under Signing into Google, if 2-Step Verification is OFF, click the>next to OFF to turn it ON. Otherwise, skip to step 4.
- On the first screen, click CONTINUE.
- If prompted, enter your Gmail password and then click NEXT.
- Enter your phone number and select whether you want to receive your verification codes by text message or a phone call. Then click NEXT.
- Enter the code you received and click NEXT.
- Click TURN ON to finish setting up 2-step verification.
- Return to the previous screen.
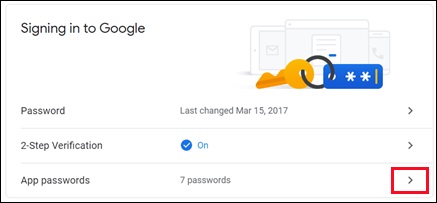
- Select the > on the far right of the App Passwords line.
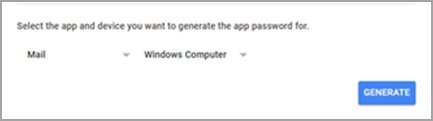
- Enter your Google password and then select Sign in. At the bottom of the next screen, select Mail and Windows Computer from the drop-down lists, then select Generate.
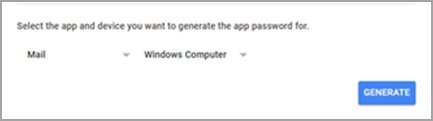
- Google will display an app password for you. Copy this password (without the spaces) and enter this password when Outlook prompts you for a password.